Set up absence
How to get started with absence in Huma
Default work schedule
Create your first work schedule.
Everyone will be assigned to this work schedule, this will also be your default work schedule which all new employees will be assigned to. You can create more schedules and change default after the setup.
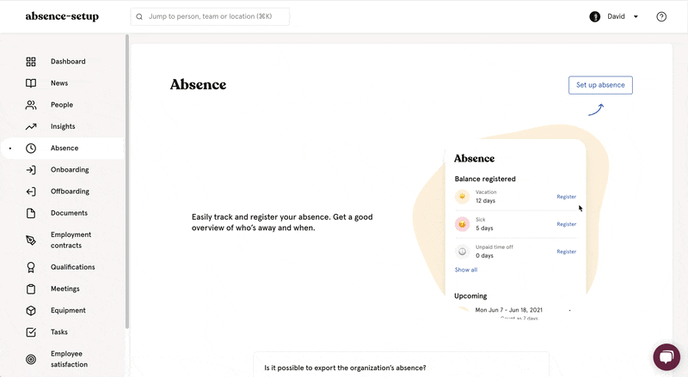
How to create Work Schedule f you have already configured the absence settings
- Go to the "Absence module"
- Click on "Settings"
- Go to "Add work schedule"
- Fill out details such as
- Name
- Select the country that you would like to use as the basis for your work schedule. Alternatively, you have the option to choose "No country" if you do not wish to associate your schedule with any specific national holidays.
- Workdyas
- If you want this policy to be the "Default for new employees"
- Click "Add" and "Assign people" if you would like to immediately assign individuals to this work schedule
Can I edit or define public holidays (red days) in the calendar?
Unfortunately, you cannot edit or define public holidays yourself, as these days are already predetermined in the Holiday Calendar when you create a new work schedule. You have the option to select a Holiday Calendar based on your country, or if you prefer, you can choose not to associate a country, which means no public holidays will be included.
Absence types
In Huma there are 7 absence types
- Vacation
- Self-certification
- Sick leave
- Paid time off
- Unpaid time off
- Sick child
- Parental leave
Absence types cannot be modified or created.
Each absence type in the setup consists of Type settings
- Display as — How should registration look for regular employees
- Require approval — Does this type require approval from a manager
- Allow graded absence — Will enable the option to register graded absence. This setting has two options:
- Count as full days in Huma — Employee can add a percentage when registering. Days registered with less then 100% will still count as full days in balance and reports.
Example for a registration with 50%:
Dates: January 1-2
Total: 2 days
Counts as: 2 days - Count as partial days in Huma — Employee can add a percentage when registering. Days registered with less then 100% will count as partial days in balance and reports.
Example: January 1-2, 2 total days, counts as 1 day
Example for a registration with 50%:
Dates: January 1-2
Total: 2 days
Counts as: 1 day
- Count as full days in Huma — Employee can add a percentage when registering. Days registered with less then 100% will still count as full days in balance and reports.
- Require end date - If not required, a registration can be set to run until it is manually stopped by setting an end date
- Require notes - If required, the employee is required to provide notes when registering absence of this type
- Include option for work related cause - will enable the option to flag the absence´s cause as work related
Admins, Supervisors and user roles with absence approval access will receive notifications when absence is registered, edited or deleted. Employees will receive notifications when absence is registered on them.
Policy
A policy is a set of specific rules for an absence type. Add additional policies if you have employees who are subject to other legislations, who have individual employment contracts, etc.
Each absence type can have multiple policies. For example, some of your employees have 25 days vacation per year and some have 20 days per year. In that case, you want two policies on the Vacation absence type.
In the setup you will create one default policy per absence type which everyone will be assigned to. As with work schedules you can change the default and create more policies after the setup.

Policy settings
- Policy name — A descriptive name for the policy
- Default for new employees — Should new employees automatically be assigned to this policy
- Time period — How registered days should be counted. Choose between Follows the calendar year and Based on a rolling period.
- Limit number of days — If this is turned off, employees can register unlimited amount of days each time period.
- Export code — This will be included in absence exports. Should match your external absence system's codes.
- One exception is the absence type Sick leave where you also can setup Absence follow up.
When you looked through all absence type and adjusted the settings to your standard, click Complete setup and your organisation is ready to start registering absence in Huma.
Editing time period and days available is not possible for already created policies. To edit them, please reassign all assignees to a new policy.
You need a System role with Full access to Absence to be able to setup the absence function.