Learn how to manage access roles in Huma
Start managing what you want your employees to be able to see and do in Huma.
The basics
In Huma we care about everyone's privacy and therefore we have a very flexible approach regarding permission and access roles.
To understand how access works in Huma you can think of it in two levels.
- Personal level - "User role"
“User roles” are granted in Teams and Locations, and control what people with those grants can see and do on members’ profiles, or on content owned by groups. - System level - "System role"
“System roles” are granted directly to users organization-wide, and control access to system level setup and settings.
So what is the difference between User Roles and System Roles?
”User roles” are assigned within Teams and Locations, and control what people can see and do with the members’ profiles. ”System roles” are assigned directly to users throughout the system, and control access to settings and settings at the system level.
User roles - ensure everyone in the organisation have the correct access
Under "User Roles," you will find our predefined roles such as "Manager," "Payroll Manager," "Supervisor," and "Standard Roles."
- Manager - default role to manage members of Teams and Locations.
- Payroll manager - default role to manage payroll information for members of Teams and Locations .
- Supervisor - what supervisors are allowed to see and do on their subordinates´ profiles.
- Standard roles - are roles everyone has. Use these to set the base access level for what everyone can see and do on their own and others people´s profiles.
- "On their own profile" What can everyone see and manage on their own profile
- "On other people's profiles..." What can everyone see and manage on their colleagues’ profiles
How to give extended access over other people's profile
To give extended access over other people’s profile you can create or change a user role. We have added default roles called “Manager” and “Payroll manager”. You can manage the permissions for these roles or create a new user role with specific access.
- To change permissions within a role, you need to
-
- Go to "System settings"
- Navigate to "Roles" and "User roles"
- Select the role you want to edit and click "Edit permissions"
-
- You can also grant access through "Roles" and "People"
- You can also grant access through "Roles" and "People"

These roles can be granted to a person over members of teams, locations or over everyone in the organization. Then the granted person will have the defined permissions over the members in that team, location or everyone (organization).
Notice: user with multiple roles will have combined permissions from every role.
To grant a role you need to- Go to "System settings"
- Navigate to "Roles" and "User roles"
- Select the role you want to edit and click "Add grant"
- The person granted in a team or location doesn't need to be a member.
- You can also
-
- Go to the "People module" and navigate to "Teams"
- Choose the team for which you wish to assign specific permissions to manage its members
- Click on "Grants", then select the user who requires new permissions and assign the appropriate "user role."
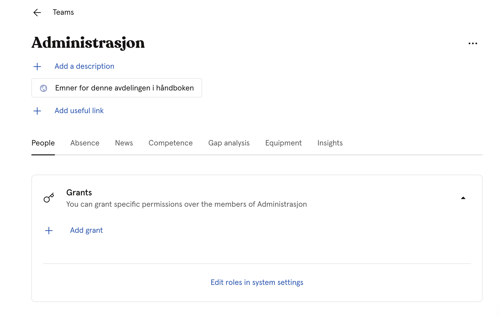
Note - if you need access over everyone, choose "over everyone" when adding grant. For specific groups and teams, you need a separate role with grant over the spesific team or location.
How to determine what one can see and change on one's own and each other's profiles
To set up access for what an employee can see and change on their own and others' profiles, you must
- Go to "System settings"
- Navigate to "Roles" and "User role"
- Scroll down to "Standard roles" and click on "Everyone in (company)"
- Choose either "On others people´s profile" or "On their own profile" and edit permissions.
How to create a new user role
To create a new user role you need to
- Go to "System settings"
- Navigate to "Roles" and "User roles"
- Click on the "Add new user role" located in the top-right corner
- Give the new role name and description, and click "Continue"
- Edit 'Permissions' and 'Grants' according to your needs
- Note - You can always assign permissions to the role after it has been created.
System role - how to give specific access to system level functionality
Give users access to manage functions, modules and permissions in Huma with either our predefined, and some locked roles, or create a new one.
- System admin (locked role) - manage all system functions and permissions
- Deviation handler (locked role) - follow up reports from deviation reporters
- Whistleblower handler (locked role) - follow up reports from whistleblowers
Being a system admin doesn't automatically grant you access to everything.
Fx. if you want to be able to manage employee data on their profile, you need a "user role with "see and edit" permission."
Fx. in order to access documents, the document owner must provide the necessary permissions through the document settings.
This is how you create a new system role and give access to person
To create a new system role and grant access you need to
- Go to "System settings"
- Navigate to "Roles" and "System roles"
- Click on the "Add new system role" located in the top-right corner
- Give the new role name and description, and click "Continue"
- "Edit 'Permissions' and 'Grants' according to your needs
- Note - You can always assign permissions to the role after it has been created.
How do you check employee user access in Huma?
To review employee user access in Huma, you need to:
- Go to “System Settings”
- Navigate to "Roles" and "People"
- Click on each employee in the overview list to see which roles they are assigned to
- You can also add "system role" and "user role" from this preview

How to delete roles
To delete a user or system role you must
- Go to "System settings"
- Navigate to either "system or user roles" through "Roles"
- Click on the role you want to delete and "Edit permissions"
- Navigate to the three dots located in the top-right corner and click "Delete role"
- Note - locked roles cannot be deleted.
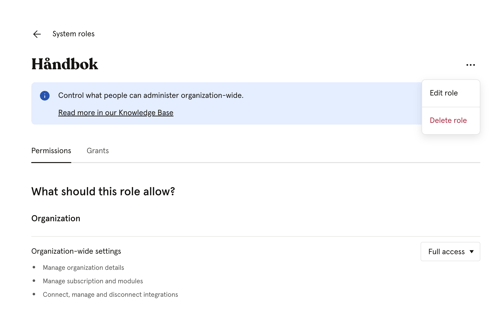
Supervisor and Manager
- Supervisor is granted access to their Subordinates. This role can handle
- Information on Subordinates profile card
- Absence for their Subordinates
- On- and offboarding
- Processes
Read more about the Supervisor role here.
- Manager is a default role to manage members of groups ( fx. teams and locations)
- Users
- Absence
- On- and offboarding
- Processes
- Documents
- Insights
To add grant to this role
- Go to "System settings" and navigate to "User roles"
- Select "Manager" and "Add grant"
- Select the individuals and specify the team or location for which access will be granted.
- Click "Grant access"
If you need to edit permissions within the role
- Go to "System settings" and navigate to "User roles"
- Select "Manager" and "Edit permissions"
- Choose between "no access," "see and edit" or "only see"
See video on how to edit permissions here.